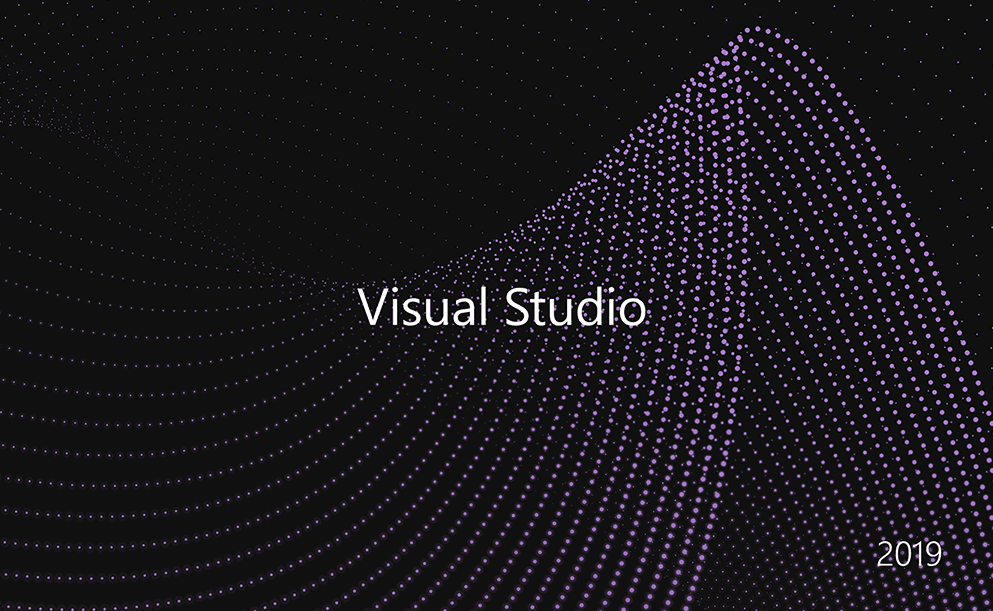
こちらのガイドを元に、開発環境をセットアップしていきます;
https://docs.microsoft.com/ja-jp/cpp/build/vscpp-step-0-installation?view=msvc-160
インストール
- https://visualstudio.microsoft.com/ja/downloads/
- コミュニティを「無料ダウンロード」
- 作業を開始する前に~~
- 「続行」
- ダウンロード・インストール
- 完了するまで待つ
- Installer
- ワークロード: 「C++ によるデスクトップ開発」を追加
- Installer: 完了するまで待つ
- 再起動が必要です: 「再起動」を選択して再起動する
環境設定
- 再起動して、Visual Studio 2019 を起動する
- サインイン
- 「後で行う」
- 慣れた環境で開始します
- 開発設定: Visual C++
- 配色テーマ: 濃色(好みで OK)
- 「Visual Studio の開始」
- サインイン
新しいプロジェクトの作成
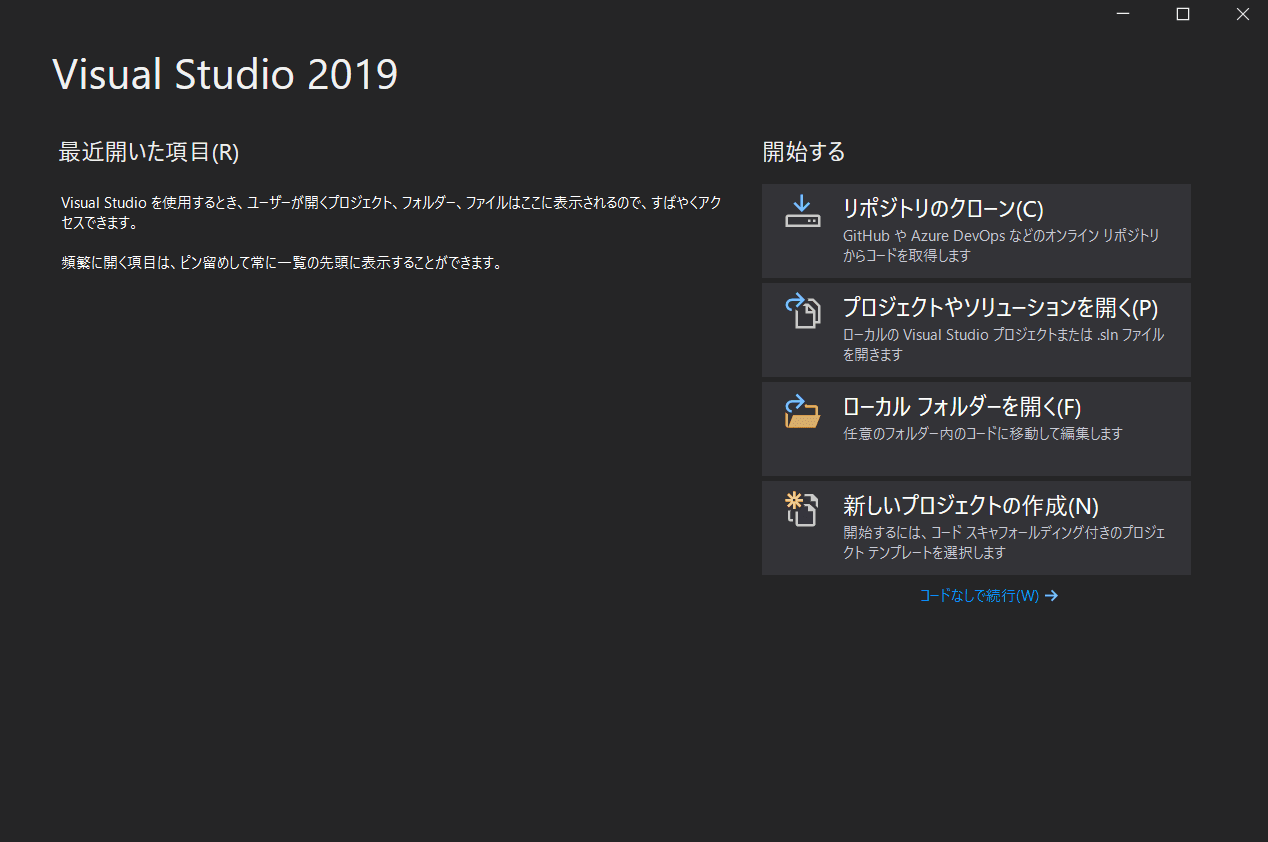
- 最近開いた項目
- 「新しいプロジェクトの作成」
- 新しいプロジェクトを構成します
- 「空のプロジェクト」を選択し、「次へ」
- 空のプロジェクト
- プロジェクト名: 任意の名前 (First など)
- 「作成」
Hello, world! の作成
ソースファイルの追加
ソリューションエクスプローラー
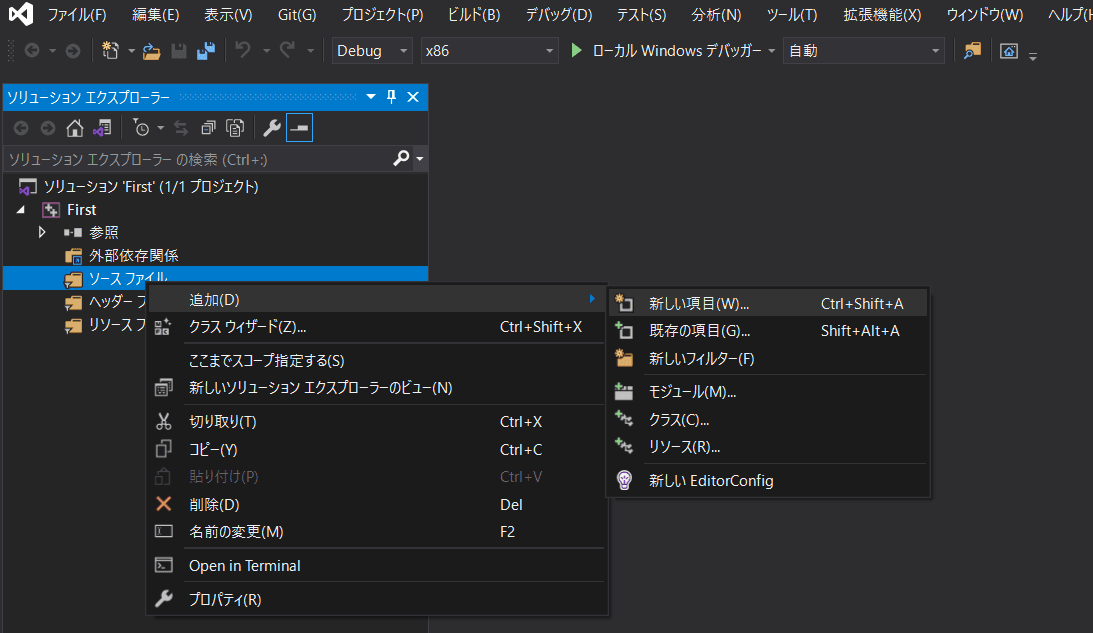
- ソースファイルを右クリック
- 「追加」→「新しい項目」
新しい項目の追加
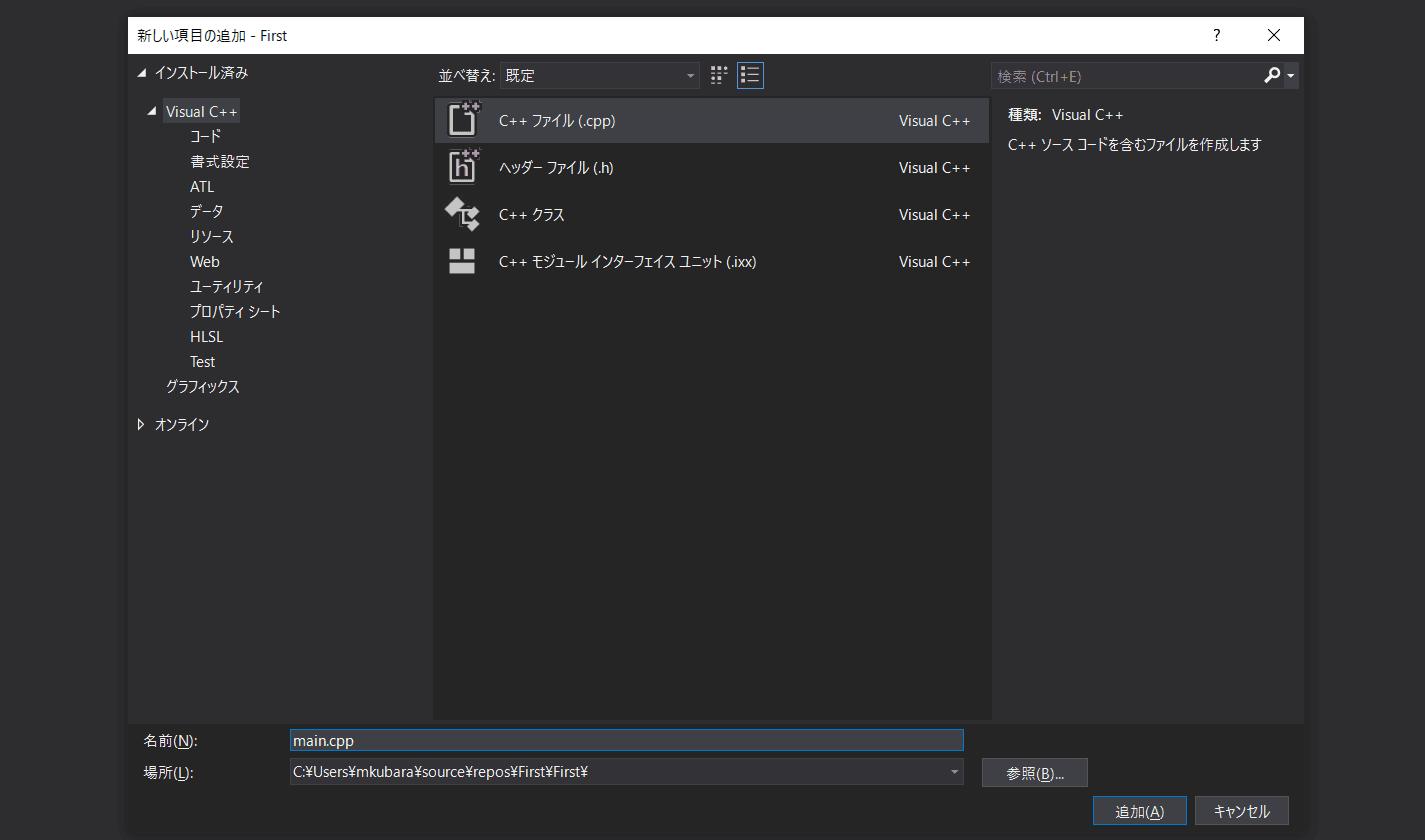
- 「C++ ファイル (.cpp)」を選択
- 名前: 任意の名前 (main.cpp など)
ソースコードを記述
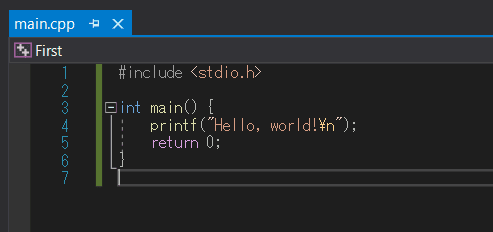
main.cpp
#include <stdio.h>
int main() {
printf("Hello, world!\n");
return 0;
}
ビルドとデバッグ
ビルド
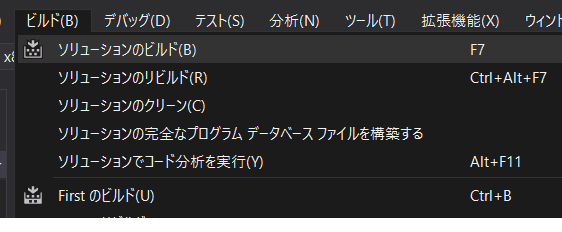
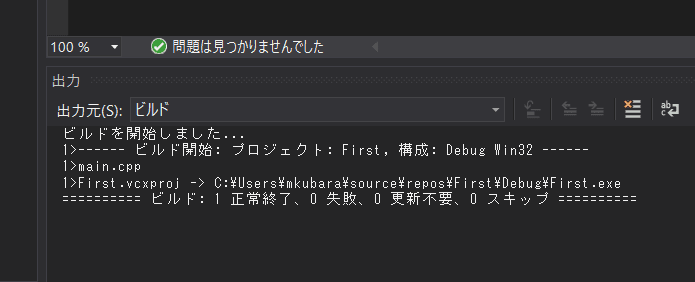
- 「ビルド」→「ソリューションのビルド」
ビルド: 1 正常終了が表示されれば OK
デバッグ
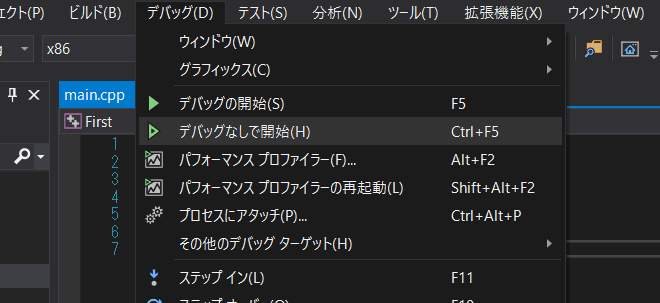
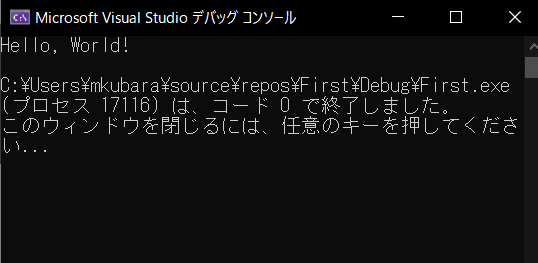
- 「デバッグ」→「デバッグなしで開始」
Hello, world!が表示されれば OK